Note:
This functionality is currently only supported in Map Viewer Classic (formerly known as Map Viewer). It will be available in a future release of the new Map Viewer.
 The Geocode Locations from Table tool is a convenient way to geocode large tables and files of addresses into points. The output can be created as a comma-separated values (CSV) file, an Excel (.xls) spreadsheet, or a feature layer and can be used for analysis in ArcGIS Online, ArcGIS Desktop, Excel, and other products. Geocode Locations from Table creates an item in Content containing the geocoded data. You can then download the data from the item page.
The Geocode Locations from Table tool is a convenient way to geocode large tables and files of addresses into points. The output can be created as a comma-separated values (CSV) file, an Excel (.xls) spreadsheet, or a feature layer and can be used for analysis in ArcGIS Online, ArcGIS Desktop, Excel, and other products. Geocode Locations from Table creates an item in Content containing the geocoded data. You can then download the data from the item page.
Note:
You can also batch geocode by dragging a CSV file onto the map, which causes a dialog box similar to this analysis tool to appear. However, this drag-and-drop functionality only outputs a feature collection and limits the supported size of the CSV file. Another way to batch geocode is by adding a CSV file using Add Item in Content. This creates a hosted feature layer, and geocodes a CSV, but does not allow for additional output formats such as CSV and XLS.
Workflow diagram
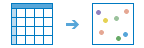
Examples
A coffee shop chain has an Excel spreadsheet containing addresses of 100,000 store locations. The marketing director wants to know where their stores are densely concentrated to determine where to locate new stores. The GIS analyst could use Geocode Locations from Table to geocode the 100,000 addresses. Once the feature layer has been geocoded, the analyst could then use the Find Hot Spots tool to find areas that would support another store.
Usage notes
The Geocode Locations from Table tool requires at least one table or file. If you do not have any tables, CSV files, or XLS files in Content, the tool will be unavailable. You can add files to Content using the Add Item button.
Note:
Your tables and files must be added using the Add Item button in Content, rather than the Add button in Map Viewer Classic. Files added through Map Viewer Classic will not create an item in Content, so they cannot be used in the Geocode Locations from Table tool.
Only files and tables already in Content or in Map Viewer Classic can be inputs to the analysis tool. You can upload your table or file in Content and browse to it from the tool dialog box. Alternatively, you can add the table or file to the map and select it from the drop-down menu.
The Country option only appears when the ArcGIS World Geocoding Service is selected. Using the ArcGIS World Geocoding Service with the Geocode Locations from Table tool consumes credits.
If the input data is all in one field, select Single Field. If the table has multiple data fields that all contain different address information, select Multiple Fields.
Data can be output to the following formats:
- CSV
- XLS
- Feature layer
Note:
When you select a CSV or .xls file as the output format, the results will be available for viewing in Content. If you choose feature service as the output format, the output point layer will be added to Map Viewer Classic, and the layer item will be saved in Content.
Limitations
- Credits are only charged if the locator being used is the ArcGIS World Geocoding Service. Although the locator service only charges credits for matched addresses, the analysis job will not begin until you have more credits than the maximum number of credits a job might consume (assuming all matched addresses).
- A locator can only be used if it is configured as a utility service by an administrator. For more information, see Configure the portal to geocode addresses.
How Geocode Locations from Table works
Locators must be configured for batch geocoding
For a locator to appear in the list of available locators, the locator must be configured for batch geocoding. The locator should be configured as follows:
- The locator must be a portal utility service.
- The locator should have the numThreads property properly configured on the locator service. The numThreads property is not required but may speed up the analysis job.