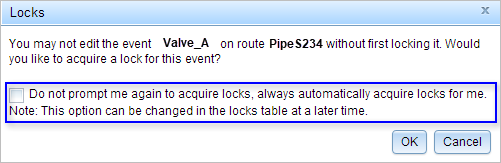Available with Location Referencing license.
Acquiring event locks
Pipeline companies manage and maintain a broad spectrum of linear referencing data about their pipelines using a variety of workflows. A linear referencing system (LRS) editor can be cartographically realigning a route using ArcGIS Pro, while an event editor may be in the field changing the event attributes of a pipe.
When multiple users edit the LRS in an enterprise geodatabase, they can encounter versioned conflicts on route elements and events. To facilitate coordinated editing of an LRS in a multiuser geodatabase, ArcGIS Location Referencing enforces a set of conditions and behaviors that prevent users from editing a route or event without the acquisition of a lock.
Learn more about conflict prevention in ArcGIS Pro
When conflict prevention is enabled in the LRS:
- You are prompted to acquire a lock on an event prior to making edits.
- If a route is locked, only the person that has acquired the lock is able to edit the events in the version in which the route lock was acquired.
- If no lock exists on a route, you can acquire event locks for multiple event feature class layers.
- Once you have acquired event locks in the edit version, those events remain locked, preventing all other persons or versions from editing the events until the locks have been released.
- You can release event locks by posting the changes to the default version or by deleting the edit version. If no edits have been made, you can release locks using the Locks table in ArcGIS Event Editor.
Note:
You will automatically transfer an existing route or line lock from another person to yourself, if the following conditions are met:
- The version that is owned by another person is public.
- You are making the request in the same version in which another person has the lock.
- If the lock version is a child version, then the lock owner does not currently have an edit session open in that version. If the lock version is the default, then the lock owner does not currently have a read session open in the default version.
Your LRS conflict prevention settings persist in the Event Editor web app. If conflict prevention is enabled, each Event Editor editing widget prompts you to acquire a lock or alert you if the lock cannot be acquired.
Note:
When Event Editor is configured to use Portal for ArcGIS security, the LRS map service must also be secured. If the option to share the item with everyone is checked, locks are created as AnonymousWebUser.
Releasing event locks
When you have finished editing your events, you can release event locks by reconciling and posting the changes to the default version. If no edits have been made, you can release the event lock using the Locks table in the Conflict Prevention section of the Event Editor Review tab once conflict prevention is enabled in the LRS.
You can only release event locks from the version you are editing, and you cannot release locks created by another person.
Deleting versions
When sharing an enterprise geodatabase environment with multiple persons, you may encounter locks acquired by others who are unavailable to release those locks for some time. If the person who has acquired the locks is not available to release them, an administrator can choose to delete the version in which the locks were acquired. Once the version is deleted, all locks acquired in that version are released.
Disabling conflict prevention prompts
To disable conflict prevention prompts in Event Editor, browse to the Review tab and click the Show Locks button  to open the Show Locks table.
to open the Show Locks table.
By default, Event Editor is configured to prompt to acquire event locks. Check the Do not prompt to acquire event locks check box to disable conflict prevention prompts in Event Editor. Once conflict prevention prompts are disabled, available locks are automatically acquired by the person editing an event. Disabling conflict prevention prompts does not disable conflict prevention alerts. You will be alerted if the event lock cannot be acquired.
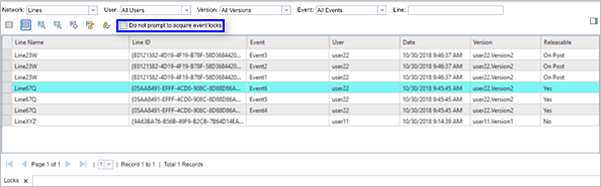
Additionally, conflict prevention prompts can be disabled directly from the message prompt. Check the Do not prompt me again to acquire locks, always automatically acquire locks for me check box when prompted to acquire an event lock and click OK. The event lock is acquired. You will not be prompted to acquire event locks if the lock is available, but Event Editor will continue to alert you if the lock is not available. Conflict prevention prompt settings will persist in your browser's HTML5 storage.